

Select Page Layout, click the arrow of Watermark, and then choose Custom Watermark to open the Printed Watermark panel. Here 3 steps are given to you on how to add background image in word by using Custom Picture Watermark. Way 3: Add an Image as a Custom Picture Watermark Click the image, go to Format on the toolbar, and choose one of the Picture Styles if you want. Right click the picture, select Wrap Text to choose Behind Text option, and you can select Size and Position, or Format Picture to do other settings for the picture. Here you can browse for any image from your computer, select one and then click Insert. Open the Word document, go to the Insert tab, and then click Picture button. Click OK to finish this process.Īfter you complete these three steps, the picture will be successfully added as a background to the Word document. Tips: You should make sure that the image is pretty big enough to occupy the complete area in Word. Select Picture in the Fill Effects dialog box, click Select Picture to select a picture from your computer, and then click Insert.
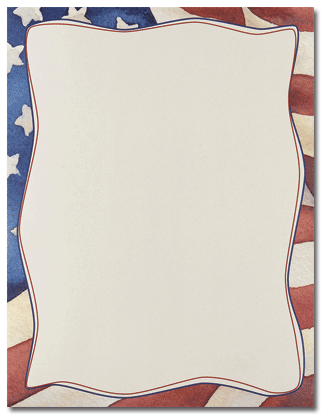
Select Page Layout on the toolbar, click the arrow at the bottom of Page Color, and then choose Fill Effects. If you don't know how to insert background picture in Word, you can follow the three steps below to set an image as a background in Word document. Way 1: Set an Image as a Background in Word

Way 1: Set an Image as a Background in Word.This tutorial will teach you how to insert background image in Word 2010 with 5 ways. To set a background image in Word document, you have the options to set an image as a background, change a background color or add a custom watermark. "How do I insert a background image in word?" Someone will ask this question. You can make it more vivid by inserting a background image or a printed watermark in it. Sometimes it looks very tedious to people. 5 Ways to Insert a Background Image in Word 2010Ī Word document is of blank background by default.


 0 kommentar(er)
0 kommentar(er)
